Как настроить эффективную воронку продаж и регулярно получать повторные продажи? В этом поможет CRM-система: она облегчает работу компании и автоматизирует продажи, если… Правильно настроена!
Сегодня поделюсь гайдом по настройке amoCRM: всего за 10 минут мы сделаем настройки основных элементов. А еще расскажу, как 20% усилий по правильной настройке амо срм дадут 80% эффективности в виде систематизации работы менеджеров и продаж.
Привет! Меня зовут Павел Заводов, я основатель компании Make Rock — мы помогаем онлайн-школам, малому и среднему бизнесу автоматизировать отделы продаж на базе amoCRM.
Содержание:
- Настройка этапов воронки продаж
- Настройка автоматизации в воронке продаж
- Настройка полей сделок
- Подключение виджета «Запрет сделок без задач»
- База знаний amoCRM
- Добавление пользователей в CRM систему

Любите смотреть и слушать? Мы подготовили видео-формат статьи:
1. Настройка этапов воронки продаж
Конечно, начинать нужно с создания воронки продаж и ее этапов. Здесь основной принцип — все этапы должны называться в совершенном действии. Например, «Новый лид получен», «Взят в работу», «Квалифицирован», «Назначены встреча», «Проведена встреча», «Отправлено КП», «Ознакомлен с КП», «Согласован старт», «Отправлен договор», «Успешно реализовано».
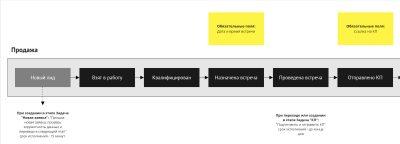
Если в вашей воронке будут встречаться «Не дозвон», «Думает» или другие этапы-процессы, там постоянно будут зависать сделки и копиться мусор.
Скачайте примеры корректного названия этапов по ссылке.
Новый лид — это новый контакт. Тот, с кем еще ни разу не работали. Если мы проверили его, и телефон корректный, сразу переводим во «Взят в работу» и пытаемся связаться. Если связались и понимаем, что клиент целевой, переводим в «Квалифицирован».
А теперь посмотрим, как это настроить в CRM. Возьмем за пример воронку на скрине. Переходим в amoCRM и начинаем настраивать. По умолчанию воронка состоит из этапов «Первичный контакт», «Переговоры», «Принимают решения». Сверху справа нажимаем кнопку «Настроить» и начинаем вводить наш вариант названий этапов. Наша воронка собрана.
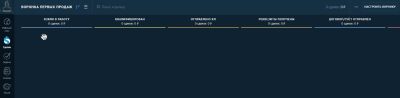
Сегодня работа с клиентом в CRM не заканчивается одной воронкой компании. Важно настроить также переход клиентов в воронку повторных продаж. И сделать так, чтобы повторных продаж стало больше. Сейчас настроим этот переход, чтобы вы могли продавать этому клиенту и дальше.
Нажимаем «Настроить», переходим в этап «Успешно реализовано», выбираем «Добавить триггер» → «Создать сделку», отмечаем «Перенести все настройки» (все поля сделки, все свойства) и выбираем нашу воронку продаж (мы ее заранее создали, этапы можете взять в качестве примера). Сохраняем и готово!
Теперь при переходе в «Успешно реализовано» сделка будет переноситься в воронку «Повторные продажи» на уровне регламента или через виджет «Запрет сделок без задач». Его можно получить бесплатно по ссылке: с ним вы сможете сделать так, чтобы по каждому клиенту был запланирован следующий шаг в виде повторной продажи.
2. Настройка автоматизации в воронке продаж
На каждый этап нужно настроить задачи. Они будут подсказывать менеджерам по продаже следующие шаги. Например, на первом этапе «Новый лид» появляется задача «Проверь корректность данных и переведи сделку в этап «Взят в работу»», ее нужно выполнить за 30 минут.
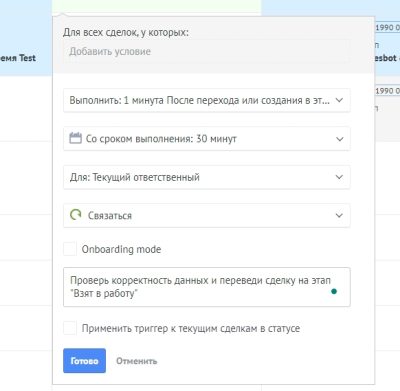
Таким же образом, вам нужно на каждом этапе настроить задачу менеджеру, которая будет подсказывать ему, что делать. Например, на этапе «Отправлено КП» поставить задачу до конца дня подтвердить, что клиент КП получил. А на следующий день — получить обратную связь по КП. Так система будет подсказывать менеджеру, что ему нужно делать в каждый момент времени при движении сделки по воронке продаж.
3. Настройка полей сделок
Нажимаем на быстрое создание, создаем сделку. Переходим в нее и видим поля, которые мы уже настроили. Давайте посмотрим, как это делается.
Переходим в меню, нажимаем «Настроить». Тут у нас открывается настройка полей сделки. Здесь можно настроить все нужные данные: имя, телефон, почта, должность и другие. Если нам нужны те, которых нет в списке: внизу нажимаем «Добавить поле», например, нам нужен адрес. Называем поле, указываем нужный тип — «Строка». Важно указать, в какой момент это поле должно быть обязательно заполнено.
Нажимаем сохранить, проверяем.
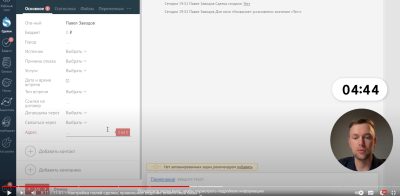
Видим, что появилось поле «Адрес». Теперь при попытке перевести сделку на следующий этап, система подсвечивает, что к этому моменту у нас уже должно быть заполнен адрес. Так амо подсказывает менеджерам, что пора заполнить нужные поля.
Так ваша клиентская база будет наполняться корректной информацией, и менеджеры не будут вести только название, имя и телефон. У вас будет заполнено, например, где живет клиент, что он покупал и на какую сумму.
4. Подключение виджета «Запрет сделок без задач»
Чтобы поднять эффективность в разы и сделать воронку лучше, чем у конкурентов, нужно подключить виджет «Запрет сделок без задач».
Что он делает?
В понимании CRM в любой момент времени по любой сделке должна быть задача. Этот виджет не позволяет менеджеру оставлять сделку без задачи. Например, мы переводим сделку в этаап «Взят в работу», и нас кто-то отвлек. Переходим в воронку продаж, всплывает окно «Есть сделки без задач». Запрещено работать в системе без задачи в активной сделке.
Т.е. система говорит «вернись обратно», мы возвращаемся, ставим задачу позвонить в 10 часов. Теперь в системе можно вернуться в нужное место и продолжить работу.
Таким образом с помощью этого бесплатного виджета мы можем добиться того, чтобы по каждой активной сделке в системе была задача. Подключить виджет бесплатно можно по этой ссылке. Подключайте и ваша система будет работать лучше, чем у конкурентов.
5. База знаний amoCRM
Ее нужно создать в первую очередь. Создайте в Google-документах или еще где-либо в облаке файл с базой знаний амо, который в дальнейшем нужно наполнить информацией для менеджеров.
Например, сейчас мы создали пустой документ, не забываем открыть доступ по ссылке. В адресной строке меняем edit на preview, копируем ссылку и идем на рабочий стол в amoCRM. Нажимаем «Настроить», пролистываем вниз добавляем свой виджет. Далее вставляем ссылку, указываем размеры: ширина — 6, высота — 3. Нажимаем «Сохранить«, а вверху ставим галочку «Применить настройки рабочего стола ко всем пользователям».
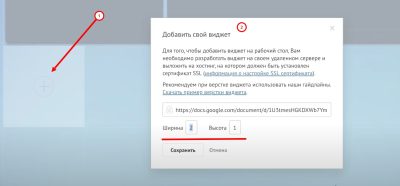
Теперь у вас на рабочем столе подгрузился документ «База знаний amo CRM», который нужно будет заполнить и записать видео (скринкаст), как пользоваться системой. Так вы зададите правила, по которым и будет работать вся ваша команда.
6. Добавление пользователей в CRM систему
Финально нам нужно добавить пользователей. Для этого заходим в раздел «Настройки» → «Пользователи». Нажимаем вверху справа «Добавить пользователей». Вводим имя, email, пароль.
И тут важный момент: нужно настроить права доступа к амо срм, чтобы ваши сотрудники не могли удалять сделки и контакты, а также поставить запрет на экспорт, чтобы нельзя было скачать базу. Права на правки (сделок, контактов, компаний) можно оставить старшему менеджеру, а остальным — создание и просмотр.
Добавив таким образом пользователей, вы можете безопасно дать им доступ к срм.
Итак, сегодня мы корректно настроили:
- этапы воронки продаж, их пример можно скачать по ссылке;
- воронку повторных продаж;
- поля сделок;
- виджет «Запрет сделок без задач», скачать его можно бесплатно по ссылке;
- базу знаний amoCRM и научились добавлять пользователей.
Этих базовых настроек достаточно для небольшой компании, чтобы начать работать и зарабатывать. А для более сложных вариантов настройки посмотрите полный курс настройки amoCRM за 45 минут.
Поздравляю, теперь у вас есть CRM-система, которая настроена лучше, чем у 90% пользователей амо срм. Также приглашаю вас в наш Telegram-канал «Инструменты роста продаж».
Здесь я делюсь своим опытом работы с десятками отделов продаж, рассказываю об инструментах, которые работают сейчас. Каждую неделю — новый пост в формате «Бери и делай».
















