Интеграция amoCRM с электронной почтой является базовым функционалом системы и важным шагом для эффективной работы с клиентами. Эта интеграция обеспечивает более удобное взаимодействие с вашими клиентами, улучшает процессы продаж и сохраняет переписку в карточке клиента. В этом материале мы расскажем о том, как подключить почту к амо срм. Специалисты компании Make Rock подготовили подробную инструкцию, чтобы упростить процесс самостоятельной интеграции с вашим почтовым сервисом.
Содержание:
- Как подключить amoCRM к email: пошаговая инструкция
- Возможности почты и амоСRМ
- Автообработка писем в amoCRM
- Настройка шаблонов писем в amoCRM
- Наиболее распространенные ошибки при интеграции почты и амо

1. Как подключить amoCRM к email: пошаговая инструкция
При постоянной работе с клиентами через почту и частом создании рассылок наиболее эффективным решением будет интеграция вашей почты с amoCRM. Для автоматизации отправки писем используются шаблонные сценарии, также известные как триггеры. Эти инструменты позволят вашим сотрудникам значительно сократить затрачиваемое время на переписку. Письма можно отправлять с личной или корпоративной почты, из amoCRM или из стороннего программного обеспечения для рассылок. Вся история переписки будет автоматически интегрирована в систему и доступна для ведения переписки прямо из карточки сделки.
Шаг 1: Зайти в раздел «Почта»
Войдите в свой аккаунт amoCRM и перейдите в раздел «Почта» (иконка письма в левом меню — сайдбаре).
Шаг 2: Нажать «Настройки»
В разделе «Почта» найдите опцию «Настройки» в правом верхнем углу и нажмите «Добавить почту». При выборе соответствующей опции можно создать контакты по всем email-адресам, с которыми велась переписка.
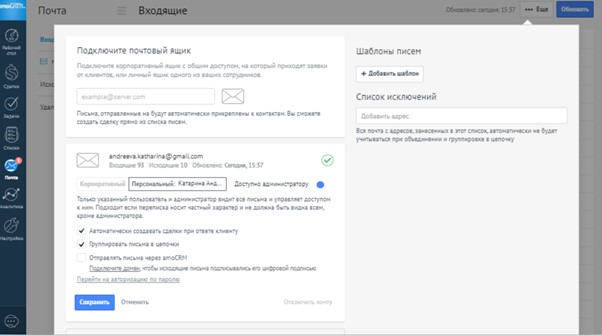
Шаг 3: Заполнить email-адрес и определить провайдера
Укажите ваш email-адрес в соответствующем поле. Система автоматически определит почтовый сервис. Не указывайте IP-адрес в поле сервера. Использование IDN-доменов (с кириллицей или другими национальными символами) также не поддерживается. Существует два протокола для установления соединения:
- для получения входящих писем — IMAP;
- для отправки почты — SMTP.
Если вы используете другие протоколы, такие как POP3 или MAPI (используемый в Microsoft Exchange server), подключение не будет осуществлено. При интеграции Gmail, Mail ru, Яндекс Почты с amoCRM никаких дополнительных действий не нужно.
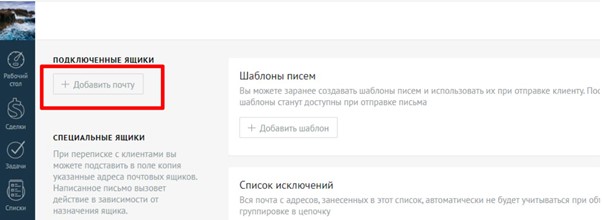
Шаг 4: Ввести пароль или нажать «Продолжить»
Введите пароль от почты или нажмите «Продолжить». После этого вас перенесет на страницу почтового клиента для подтверждения подключения.
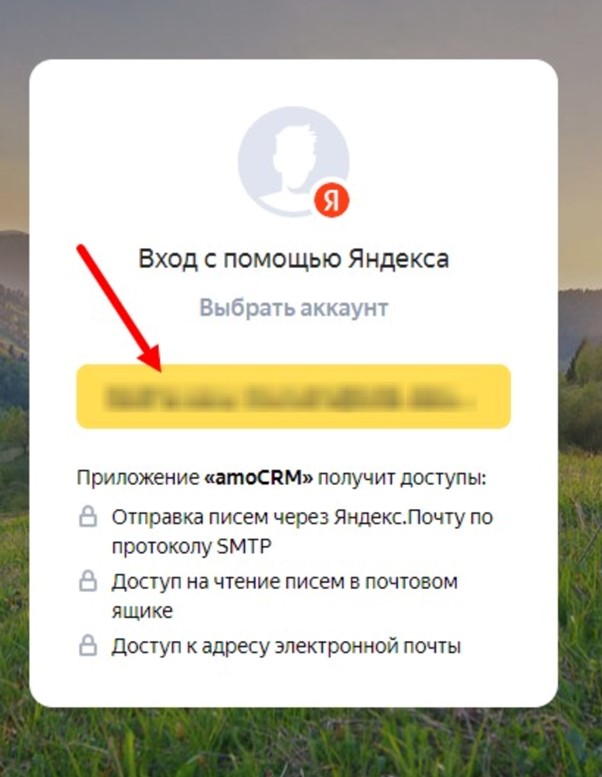
Шаг 5: Выбрать способ подключения и настроить параметры
Укажите способ подключения ящика («Персональный» или «Корпоративный»). Поставьте галочку «Автоматическое создание контактов для всех email-адресов, с которыми велась переписка”. Только указанный пользователь и администратор видит все письма и управляет доступом к ним. В дальнейшем к ней можно допускать администраторов, либо открывать пользователям доступ к отдельным письмам.
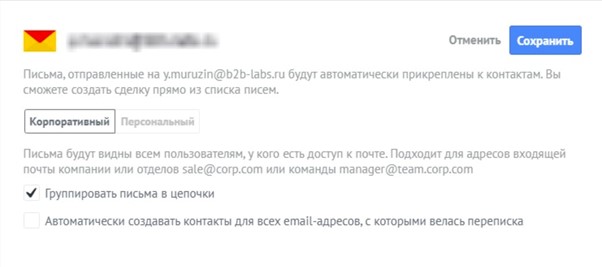
Следуя этой пошаговой инструкции, вы успешно интегрируете email с amoCRM, упрощая процессы работы с клиентами.
2. Возможности почты и амоСRМ
Подключив электронную почту к amoCRM, вы можете вести переписку с клиентами и контрагентами прямо из CRM.
В базовых настройках любое письмо, поступающее на корпоративную почту после интеграции, автоматически создает новую сделку на этапе «Неразобранное» в основной воронке. Имя отправителя, е-мейл и само письмо автоматически добавляются в карточку сделки.
Функционал почтового раздела amoCRM также позволяет запускать авторассылки и автоматически отправлять письма, информируя клиентов о скидках и поздравляя с праздниками.
3. Автообработка писем в amoCRM
Для упрощения процесса поиска и просмотра писем в CRM рекомендуется настроить автообработку. Это можно сделать следующим образом:
- Откройте раздел «Сделки».
- Нажмите на кнопку «Настроить воронку» справа вверху.
- Кликните по кнопке «+Добавить» во вкладке «Источники сделок».
- В списке выберите «Автообработка писем» и снова нажмите «+Добавить».
- В открывшейся форме выберите почтовый агент и следуйте дальнейшим инструкциям интерфейса.
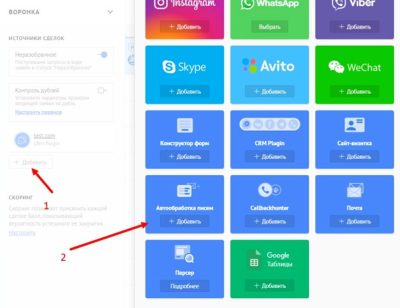
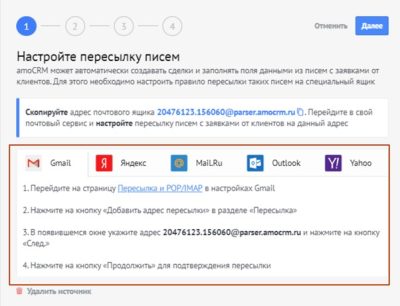
После этого:
- Получите письмо и подтвердите согласие на пересылку.
- Выберите сообщение-образец, по которому будут заполняться карточки, и настройте назначение полей.
- Для сортировки сообщений выделите поле в письме и присвойте ему тег из выпадающей таблицы.
Интеграция системы с почтовым клиентом облегчит сбор писем с разных серверов, ввод данных в CRM вручную или автоматически, создание ответов на сообщения прямо в системе. Также в amoCRM можно отслеживать, статус отправленного письма и когда оно было прочитано. Данная функция доступна при отправке из карточки сделки.

Кроме того, можно создать индивидуальные шаблоны писем для ускорения и единообразия коммуникаций с клиентами.
4. Настройка шаблонов писем в amoCRM
Создание шаблонов писем в amoCRM доступно пользователям с доступом администратора. В разделе «Почта» нужно перейти к настройкам. Первым пунктом в открывшемся меню является «Шаблоны писем», а ниже расположена кнопка «+Добавить шаблон». При нажатии на данную кнопку появляется окно, в котором сначала предлагается выбрать имя для нового шаблона, указать тему письма, и затем переходить к написанию текста.
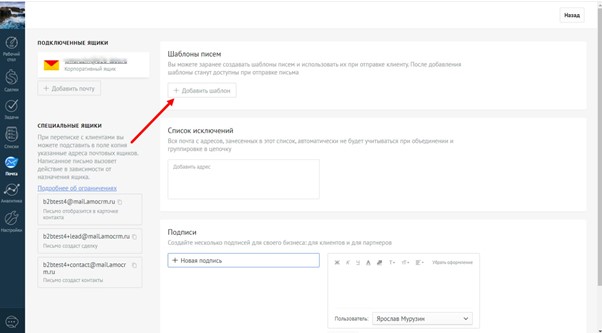
Вводя текст, можно включать в него информацию о профиле пользователя amoCRM, имя контакта и его номер телефона из системы. В случае необходимости отправить письмо с использованием различных изображений и стилей, можно воспользоваться языком разметки HTML, вставив соответствующий код и отметив поле «Отправлять письмо с разметкой HTML» галочкой.
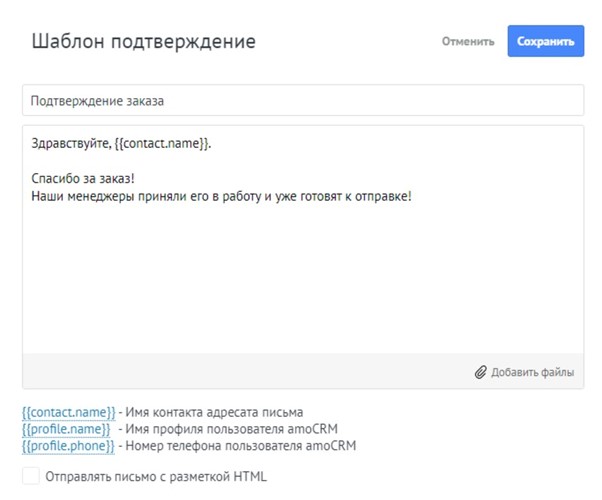
5. Наиболее распространенные ошибки при интеграции почты и амо
При самостоятельной интеграции почты с amoCRM часто возникают типичные ошибки:
- Ошибка авторизации. Если кто-то из сотрудников или вы сами поменяли пароль от почты, необходимо повторно подключить ее к amoCRM. Для этого сначала отключите данную электронную почту в разделе «Почта» (не удаляя при этом письма), а затем подключите ее с новым паролем.
- Неотправленное письмо. Причины сбоя отправки писем могут быть разнообразными. Одной из распространенных является отсутствие соответствующих прав у сотрудника. Убедитесь, что вы завершили регистрацию в почтовом сервисе, и проверьте, не осуществляет ли ваш сервер проверку отправителя по IP, который не совпадает.
- Проверка данных перед отправкой. Перед отправкой письма убедитесь, что поля «Тема» и «Тело» письма заполнены, в противном случае письмо просто не будет отправлено.
Помимо этого, во время парсинга может возникнуть проблема с дублями, которые засоряют систему и могут помешать эффективной работе. Для предотвращения этого рода проблем можно использовать специальный скрипт, выявляющий и объединяющий дубли при автообработке писем.
При возникновении этих и других ошибок обратитесь к официальному партнеру amoCRM.
















